|
Multilink© - программа для управлением соединениями из телефонной книги Windows. С помощью Multilink© Вы можете управлять несколькими одновременно активными соединениями. Если подключение контролируется Multilink©, достаточно подключить соединение и Multilink© автоматически выполнит все необходимые действия для совместной и корректной работы соединений. Вы можете подключать и отключать соединения по мере необходимости в любое время и в любой последовательности.
Система учета статистики Multilink© позволяет контролировать статистику соединений и вести учет расхода денежных средств.
Все модули Multilink© располагают встроенными средствами для индивидуальной настройки. Вы можете сконфигурировать Multilink© самостоятельно, либо загрузить готовые конфигурационные файлы.
Multilink© сегодня – это стабильно работающая программа, прошедшая испытание временем и заслужившая признания пользователей. Multilink© поддерживает все основные операционные системы Windows. Для всех модулей программы существуют и обновляются необходимые конфигурационные файлы.
Чтобы приступить к работе с программой Multilink перейдите по этой ссылке http://soft.sibnet.ru/soft/?id=11877
Multilink© MS PPPoE Patch – дает возможность использовать программу Multilink© без установки дополнительного драйвера для поддержки одновременного подключения нескольких PPPoE соединений.
Использование программы.
После запуска программы появится окно (Рис.1)
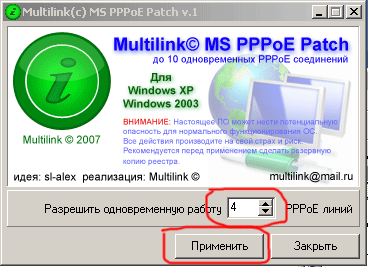
В поле “Разрешить одновременно работу” указываете 4 PPPoE линий, затем “Применить” потребуется перезагрузка компьютера.
После применения патча, стандартный драйвер ХР поддерживает несколько одновременных подключений, что отсутствует в конфигурации по умолчанию.
Вызываете диалог добавления подключения (меню «Файл» пункт «Добавить соединение».) (рис.2)
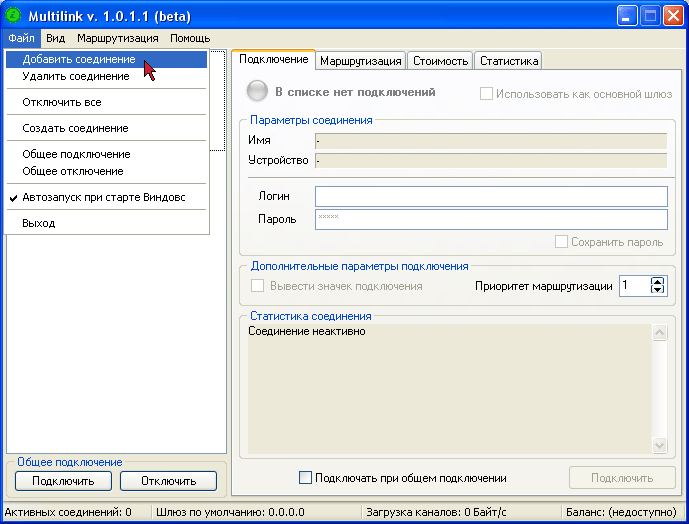
Добавляете DSL-соединения, которыми вы пользуетесь. Новых соединений создавать ненужно, достаточно ваших привычных и работающих DSL-соединений через которые вы всегда подключались раньше. (рис.3)
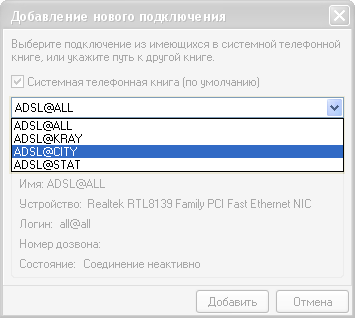
Соединения добавляются последовательно, по одному.
Настраиваете приоритеты маршрутизации. ВАЖНО , что бы для глобального подключения была выставлена галочка «Использовать как шлюз по умолчанию» . Значения приоритета для других подключений, можете оставить те, что устанавливает программа по умолчанию. (рис. 4)
ВНИМАНИЕ! Параметры на вкладках относятся к ВЫДЕЛЕННОМУ подключению в списке программы.
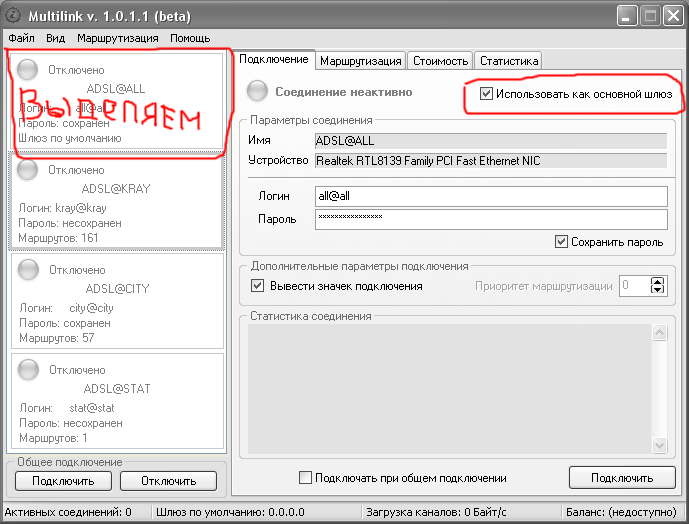
Далее нужно загрузить файлы маршрутизации для подключений. http://soft.sibnet.ru/soft/?id=11876
Выделяете соединение, переходите на вкладку «маршрутизация», нажимаете кнопку «Загрузить», выбираете файл маршрутизации. (рис. 5, рис. 6)
Для соединения xxx@kray – файл RouteList_Zone1.ini
Для соединения ххх@data – файл RouteList_Zone2.ini
Для соединения ххх@sity – файл RouteList_Zone3.ini
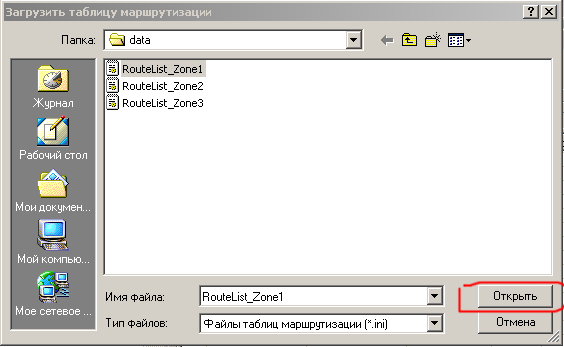
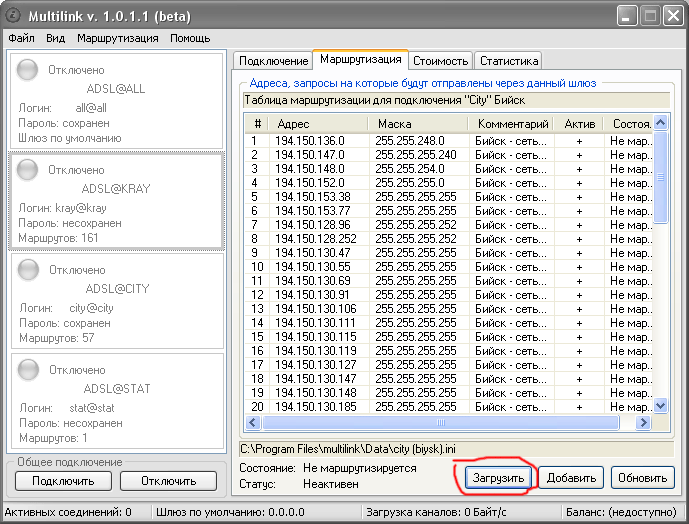
На этом все, программа готова к работе. Вы можете подключать и отключать соединения в любом порядке по мере необходимости. Программа будет следить за установкой необходимых маршрутов, что бы обеспечивать правильное прохождение трафика на соответствующие шлюзы.
Настройка учета трафика
Шаг 1. Настройка общих параметров соединений.
Для настройки учета трафика выделите подключение и откройте вкладку «Стоимость».
В главном меню программы выберите пункт «Стоимость», далее «Параметры» рис.1
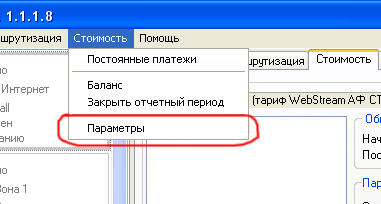
В диалоговом окне «Настройка общих параметров учета трафика» поставьте галочку и задайте время обновления отображаемой статистики (в миллисекундах). Далее нажмите кнопку «Обзор» и выберите файл общих данных. Файл общих данных находится в директории, куда была установлена программа, папка Data -> billing -> logs -> backupprace.ini по умолчанию это C:\Program Files\Multilink\Data\billing\logs\backupprace.ini Закройте диалоговое окно нажав кнопку «ОК» рис.2
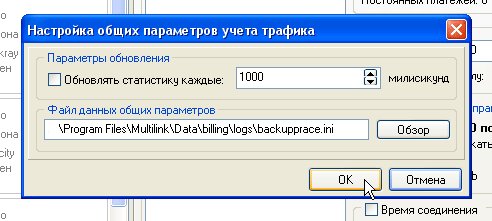
В главном меню программы выберите пункт «Стоимость», далее «Постоянные платежи» рис.3
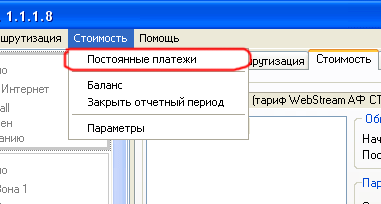
В появившимся диалоговом окне «Постоянные платежи» в выпадающем списке «Начислять пропорционально» выберите тот пункт, который соответствует вашим параметрам зачисления абонентской платы. Если абонентскую плату у вас снимают ежедневно, то выбирайте пункт «Каждые сутки», если единовременно, то выберите пункт «Каждый месяц». В текстовом поле «Начислять за период» введите сумму абонентской платы. На тарифе Webstream 200руб (абонентская плата + 50 мегабайт трафика.)
В выпадающем меню «Начало периода» выберите первое число текущего месяца. Начисления производятся либо в начале части отчетного периода либо в конце, по завершении части периода. Если вы желаете, что бы зачисления проводились по началу части периода, то отметьте соответствующий пункт в «Начислять части периода», либо отметьте вариант «По концу» если желаете что бы начисления проводились по концу части периода.
Иными словами если выбрано «По началу», то начисления постоянных платежей будут проводиться в начале дня или месяца, соответственно в случае выбора варианта «По концу», начисления будут проводиться в конце дня/месяца.
Поставьте галочку «Включить постоянные начисления» и закройте диалоговое окно, нажав кнопку «ОК». рис 4.

Теперь необходимо загрузить профили тарификации.
Выделяете соединение, переходите на вкладку «стоимость», нажимаете кнопку «Загрузить», выбираете профиль тарификации. рис. 5 Проделайте данную операцию для каждого подключения.
Для соединения xxxx@all, профиль - all.xml
Для соединения xxxx@kray, профиль - kray.xml
Для соединения xxxx@city, профиль - city.xml
Для соединения xxxx@data, профиль - data.xml
ВНИМАНИЕ! Параметры на вкладках относятся к ВЫДЕЛЕННОМУ подключению в списке программы.
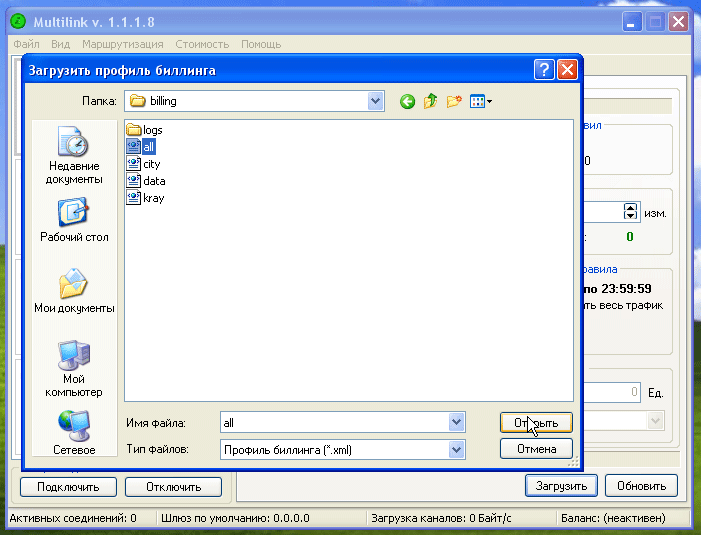
Шаг 2. Ввод данных биллинговой системы провайдера.
После того как настроены параметры учета трафика и загружены профили, необходимо ввести актуальную статистику биллинга существующую на момент настройки.
В главном меню программы выберите пункт «Стоимость», далее «Баланс» рис. 6
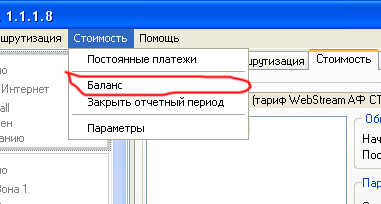
В появившемся диалоговом окне «Баланс» введите сумму вашего баланса на начало месяца. Рис. 7
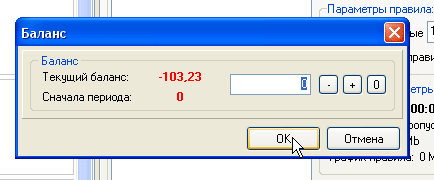
Для того, что бы получить достоверные данные, зайдите в ваш личный кабинет системы управления лицевым счетом http://stat.gmss.ru, (рис. 7) на вкладке «Информация» нас интересуют поля «Состояние лицевого счета на начало текущего месяца» и «Платежи в текущем месяце». Введите в текстовое поле диалогового окна «Баланс» значение поля «Состояние лицевого счета на начало текущего месяца» нажмите кнопку «+», затем то же проделайте с данными поля «Платежи в текущем месяце». Цифра, напротив «По началу периода» должна соответствовать сумме данных полей «Состояние лицевого счета на начало текущего месяца» и «Платежи в текущем месяце». Закройте диалоговое окно, нажав кнопку «ОК»
В дальнейшем, при пополнении баланса в течение отчетного периода, необходимо ввести сумму, на которую пополнен баланс. Для этого вызовите диалоговое окно «Баланс», введите сумму, на которую пополнили счет и нажмите кнопку «+», сумма будет прибавлена к текущему балансу.
Кнопка «+» добавляет сумму из текстового поля к текущему балансу.
Кнопка «-» вычитает из текущего баланса сумму введенную в текстовое поле.
Кнопка «0» обнуляет баланс.
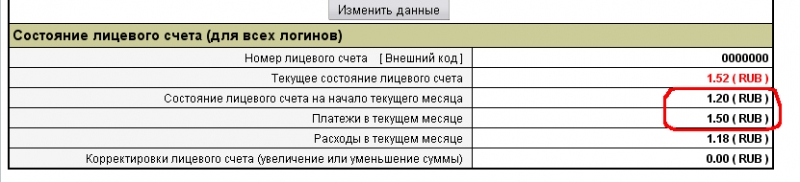
Далее необходимо задать трафик правилам, который существует на момент настройки учета трафика.
Для этого выберите подключение, перейдите на вкладку «Стоимость», раскройте дерево списка правил. Рис. 9
ВНИМАНИЕ! Параметры на вкладках относятся к ВЫДЕЛЕННОМУ подключению в списке программы.
Для соединения xxxx@all:
Выделите «Бесплатный порог 50 МБ», правой кнопкой мыши вызовите контекстное меню и выберите пункт «Задать трафик правила» Рис. 9
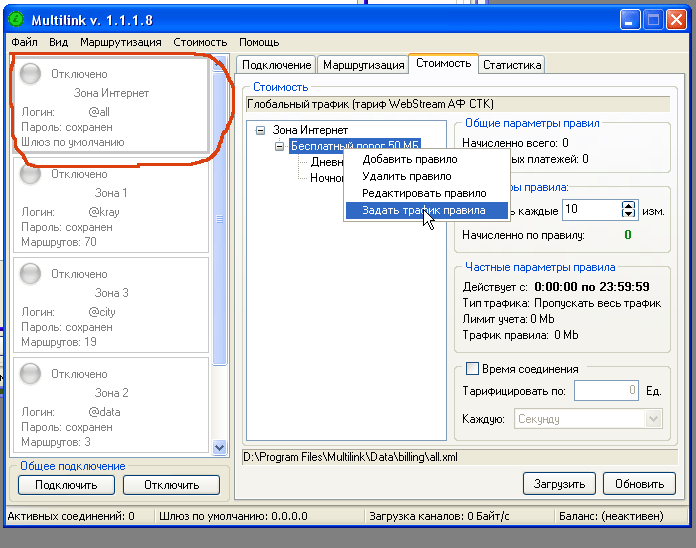
В диалоговое окно «Задать трафик для правила» необходимо ввести существующий на данный момент трафик. Для того, что бы узнать актуальный трафик, зайдите в ваш личный кабинет системы управления лицевым счетом http://stat.gmss.ru, перейдите на вкладку «Отчеты», затем выберите «Счетчики услуг» рис. 10

Из выпадающего списка выберите пункт с прификсом 3
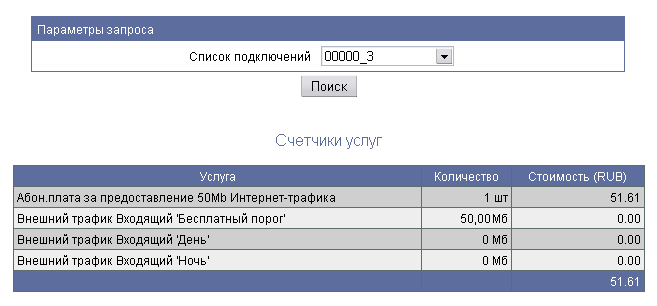
Введите трафик бесплатного порога, закройте диалоговое окно, нажав кнопку «ОК». Далее, аналогичным образом, выделите в дереве правил на вкладке программы «Дневной трафик» и введите аналогичным образом данные из поля «Внешний трафик Входящий ‘день’», затем то же проделайте для правила «Ночной трафик».
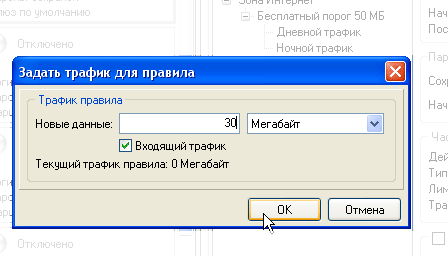
ВНИМАНИЕ! Параметры на вкладках относятся к ВЫДЕЛЕННОМУ подключению в списке программы.
Выделите следующее соединение и введите трафик описанным выше способом.
Для корректной работы модуля учета трафика необходимо загрузить профили и задать им начальные параметры. Начальные параметры должны соответствовать вашим текущим данным лицевого счета. Процедура ввода данных несложная, но все же требует определенного понимания действий.
Для того чтобы упростить эту процедуру можно воспользоваться утилитой для синхронизации модуля учета трафика программы multilink© с вашей текущей статистикой.
- Скачайте утилиту http://file.sibnet.ru/get/?id=90055
- Запустите утилиту. Если у вас установлена версия 1.1.1.8 программы Multilink©, утилита автоматически определит место нахождения директории программы и профилей тарификации.
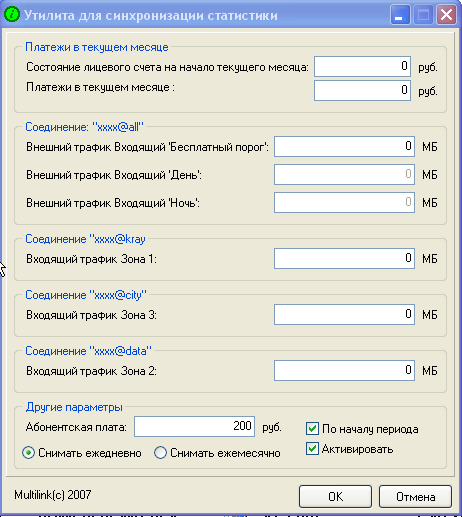
- Войдите в систему управления лицевым счетом http://stat.gmss.ru/
- Заполните поля раздела «Платежи в текущем месяце» в соответствии с данными раздела «Информация», системы управления лицевым счетом.
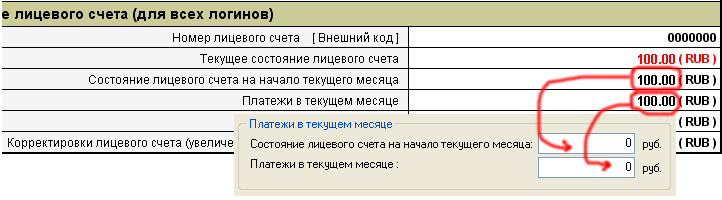
- Перейдите на страницу «Отчеты» системы управления лицевым счетом, затем перейдите по ссылке «Счетчики услуг»

- Из выпадающего списка выберите подключение глобального Интернет и заполните раздел утилиты «соединение хххх@all» в соответствии с данными системы статистики.
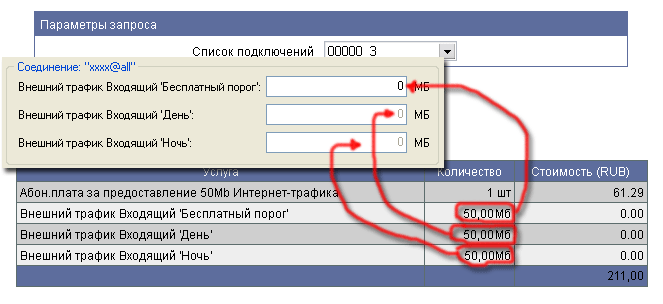
- Далее аналогичным образом выберите из выпадающего списка соединение «зона1» и заполните раздел утилиты «соединение хххх@kray» в соответствии с данными системы статистики.
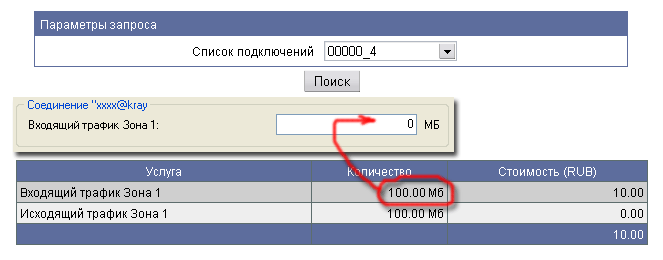
- Далее аналогичным образом выберите из выпадающего списка соединение «зона3» и заполните раздел утилиты «соединение хххх@city» в соответствии с данными системы статистики.
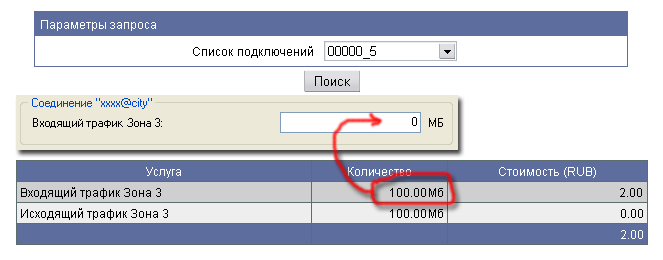
- Далее аналогичным образом выберите из выпадающего списка соединение «зона2» и заполните раздел утилиты «соединение хххх@data» в соответствии с данными системы статистики.
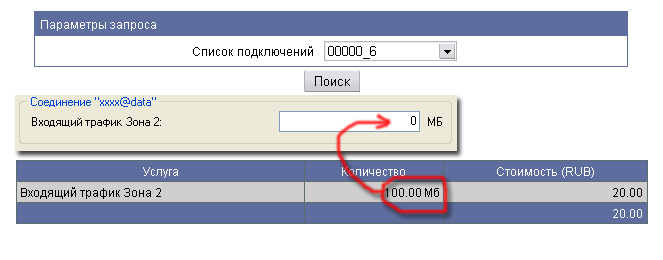
- Отметьте в разделе «Другие параметры» ваш способ зачисления абонентской платы. Если у вас абонентская плата зачисляется один раз в месяц в полном объеме, то отметьте «Снимать ежемесячно». Если абонентская плата начисляется ежедневно, то отметьте «Снимать ежедневно».
После того как все поля заполнены, нажмите кнопку «ОК».
|