|
1.Регистрация
Для того, чтобы войти в чат, необходимо зарегистрироваться на ресурсе Sibnet.ru. Сделать это можно как на главной странице ресурса, по адресу http://www.sibnet.ru/, так и на главной странице чата - http://chat.sibnet.ru/.
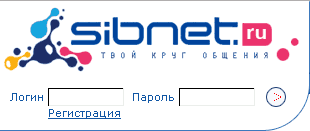
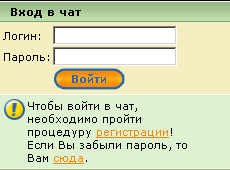
При нажатии на ссылку регистрации в новом окне откроется анкета регистрации.
Картинка 3
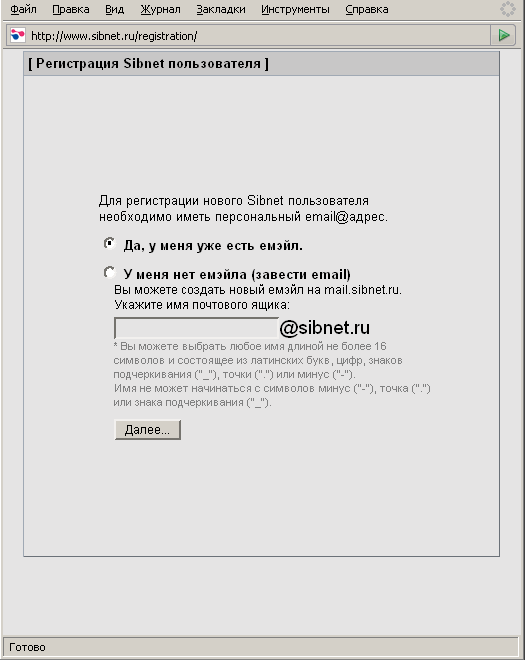
Если у Вас нет своего почтового ящика, то его можно завести на ресурсе Sibnet.ru. Для этого необходимо выделить пункт У меня нет емэйла (завести email), ввести в поле желаемое имя и нажать кнопку Далее, после чего Вы перейдёте к следующему шагу регистрации.
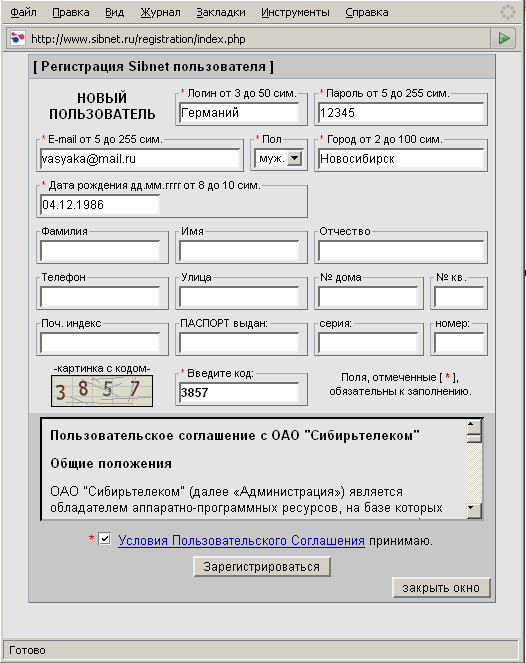
В появившейся анкете пункты, обозначенные звёздочкой, обязательны для заполнения, остальные – на Ваше усмотрение. Заполнив анкету и ознакомившись с пользовательским соглашением, необходимо поставить галочку напротив строки Условия Пользовательского Соглашения принимаю и нажать кнопку Зарегистрироваться. После этого на указанный Вами e-mail придет письмо с кодом активации. Доступ к ресурсам будет возможен лишь после активации данного кода.
Примечание: Если при заполнении анкеты в полях ввода Ваши данные высвечиваются красным цветом, значит количество символов не соответствует необходимому.
После окончания регистрации Вы можете войти в чат, для чего нужно ввести свой Логин и Пароль и нажать кнопку Войти.
2.Интерфейс чата
2.1 Главное меню
Над окном чата расположено главное меню ресурсов Sibnet.ru, которое позволяет переходить на ресурсы непосредственно из чата. В связи с тем, что регистрация для всех ресурсов общая, переходя на другой ресурс, Вам не нужно повторно проходить процедуру регистрации.
Картинка 5

2.2 Комнаты
В чате есть возможность находиться в одной из шести комнат, которые являются доступными для всех пользователей, но при этом позволяют общаться группе пользователей отдельно от остальных пользователей, находящихся в чате. При входе в чат Вы автоматически попадаете в общую комнату чата, но можете перейти в любую другую комнату, выбрав её в меню, расположенном над окном чата, непосредственно под главным меню. В скобках рядом с названием комнаты высвечивается число пользователей, находящихся в данный момент в комнате.
Картинка 6

2.3 Отправка сообщений
Для отправки сообщений необходимо написать сообщение в окне, расположенном под окном окна чата и нажать кнопку Сказать.
Картинка 7

Если Вы хотите отправить сообщение конкретному пользователю, необходимо нажать на ник пользователя, непосредственно в окне чата или в правом окне, где расположен список всех пользователей находящихся на данный момент в чате.
Для отправки приватного сообщения необходимо нажать на зелёную стрелку рядом с ником пользователя, которому Вы хотите отправить сообщение.
Картинка8
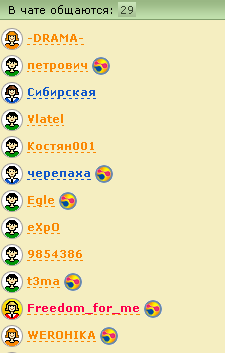
При отправке сообщения пользователю в общую комнату чата строка ввода сообщения будет выглядеть следующим образом.
Картинка9

При отправке сообщения в приват, строка ввода будет выглядеть следующим образом.
Картинка10

После отправки приватное сообщение появится в отдельном окне, расположенном под основным окном чата.
Картинка11

Также в чате имеется возможность отправлять сообщения пользователям, которых на данный момент нет в чате. Для этого необходимо нажать на строку Сообщения в оффлайн, расположенную в правом окне, под логотипом чата.
Картинка12

В новом окне откроется форма отправки оффлайн-сообщения.
Картинка13
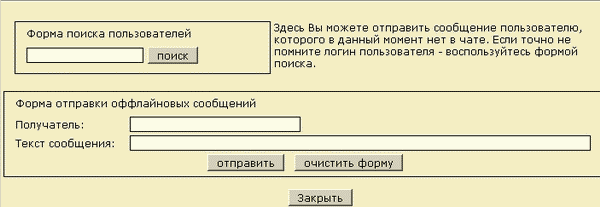
Ваше оффлайн-сообщение пользователь увидит в окне привата сразу-же, как только зайдет в чат.
2.4 Дополнительные возможности
Панель дополнительных функций расположена слева от строки ввода сообщения.
Картинка14 
Для добавления в сообщение смайлов, необходимо нажать на крайний левый смайлик, после чего, в открывшемся окне выбрать нужный Вам смайл.
Картинка15
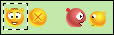
Если Вы хотите быстро стереть сообщение из строки ввода сообщений, нажмите второй слева смайлик. Сообщение из строки ввода удалится.
Картинка16
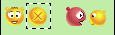
Для отправки сообщения нескольким пользователям необходимо нажать на крайний правый смайл, вид которого изменится.
Картинка17
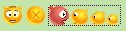
Далее нужно указать ники пользователей, которым Вы хотите отправить сообщение.
Строка ввода сообщений в случае отправки группового сообщения будет выглядеть следующим образом:
Картинка18

Для отключения функции отправки групповых сообщений нужно ещё раз нажать на крайний правый смайл, после чего он примет первоначальный вид.
Также в чате есть возможность игнорировать сообщения пользователей, отправленные Вам.
Чтоб не видеть сообщения нежелательного пользователя, необходимо в правом окне, напротив его ника, нажать на значок очков.
При каждом нажатии на значок, его вид будет меняться:
- игнорирование сообщений пользователя в окне привата
Картинка19

- игнорирование сообщений пользователя в окне привата и общего чата
Картинка20

- отмена игнорирования сообщений пользователя
Картинка21

2.5 Пользовательские настройки
В чате имеется возможность персональных настроек.
Для этого необходимо нажать на кнопку Настройки, расположенную справа, над окном списка пользователей.
После этого откроется новое окно с персональными настройками:
Картинка22
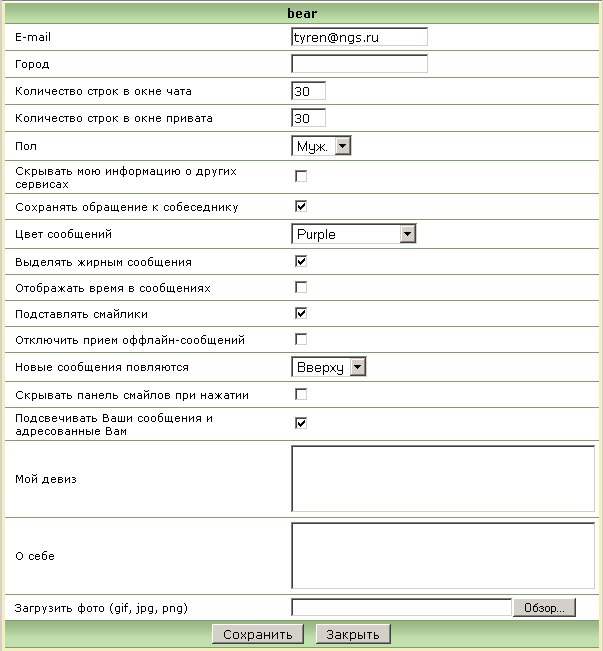
E-mail – указывается почтовый адрес пользователя.
Город – место проживания пользователя.
Количество строк в окне чата – число строк сообщений, которые будут показываться пользователю в общем окне чата.
Количество строк в окне привата - число строк сообщений, которые будут показываться пользователю в окне приватных сообщений.
Пол – пол пользователя.
Скрывать информацию о других сервисах – возможность скрыть информацию о сервисах, на которых зарегистрирован пользователь, например, фотоальбом, анкета знакомств, дневники.
Сохранять обращение к собеседнику – если данная функция включена, ник пользователя, после отправки ему сообщения, постоянно находится в строке ввода сообщения, что дает возможность не указывать каждый раз ник при отправке сообщения.
Цвет сообщений – возможность выбора цвета отправляемых сообщений.
Выделять жирным сообщения – при включении функции все сообщения будут отправляться жирным шрифтом.
Отображать время в сообщениях –
Подставлять смайлики – при отключении данной функции смайлы в окне чата будут отображаться знаками, при включении – картинками.
Отключить приём оффлайн-сообщений – возможность отключения приёма оффлайн-сообщений от других пользователей.
Новые сообщения появляются:
Вверху – сообщения в окне чата обновляются сверху вниз
Внизу – сообщения в окне чата обновляются снизу вверх
Скрывать панель смайлов – при включении данной функции панель смайлов будет автоматически закрываться после выбора нужного смайла.
Подсвечивать Ваши сообщения и адресованные Вам – при включении функции сообщения, отправленные Вами и Вам, будут подсвечиваться в окне чата серым цветом.
Мой девиз, О себе – строки, которые будут видеть все пользователи в Вашей панели информации.
Загрузить фото – возможность вставки в Вашу панель информации фотографии или аватара.
После завершения всех настроек необходимо нажать кнопку Сохранить.
Всю введённую Вами информацию, а так-же, информацию о других пользователях, можно просмотреть, нажав на картинку рядом с интересующим Вас ником.
Картинка23

После нажатия на картинку, в новом окне откроется панель информации выбранного пользователя.
Картинка24
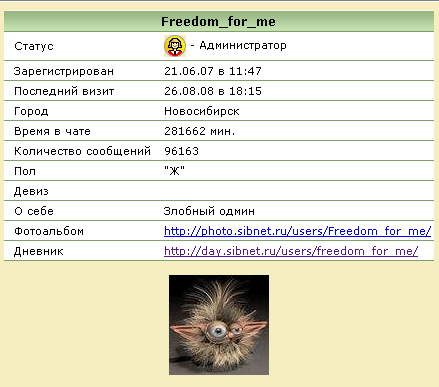
Если у вас возникли проблемы с отображением списка пользователей, находящихся в чате, необходимо нажать кнопку Обновить, расположенную рядом с кнопкой Информация.
Картинка25

Примечание: при нажатии на кнопку Обновить, обновляется только окно списка пользователей.
Для того, чтобы открыть главную страницу чата в новом окне, необходимо нажать на кнопку Информация.
Картинка26
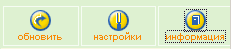
2.6 Выход из чата
Для завершения сеанса нужно нажать на кнопку Выйти, расположенную над окном чата, справа от окна выбора комнат.
Картинка27

Если у вас сообщения отправляются с задержкой, то проверьте настройки антивируса и отключите функцию «Сканирование экрана».
|